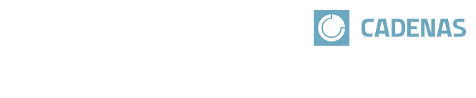 |
In the following the setting options on the Search tabbed page are explained:
Using the option "Search in all catalogs & classifications" you won't leave any possible hit, however will have less overview.
Using the option "Search in Current selection" the desired hits do not have to be filtered later.
Select one of the following options in the list field:
Current selection is useful, if only a certain directory or catalog shall be searched.
The value under Search in is changing analogously to selected directory/catalog in index tree. As long as searching within a directory or catalog, there is no change under Search in. That means, searching always concerns the directory/catalog selected in the index tree. Only if changing the directory or catalog, the new selection is set under Search in.
You may also select a number of directories or catalogs. Multiple selection with Ctrl key.
Fixed selection is useful for example, if the search part is in another catalog than the parts to be searched or if it's clear that this directory or catalog will be used next times.
The fixation concerns the selected directory or catalog when setting the list field option.
The display under Search in remains unchanged, when changing selection in index tree. Only when changing the selection in the list field, the fixation is changed or overwritten.
You can find details on this under Section 3.1.6.2, “ Custom selection... ”.
In the list field select one of the two options under Search for:
Searching for single parts only makes sense, if the expected result does not have too many rows. This is either because it has only a small number of rows or the search process is already filtering rows. Automatically this is the case when using Geometric search (3D) or Topology search with specification of size for example or Full-text search with additional specification of variable values.
hexagon bolt 10 50
Search for
 parts and part families
parts and part families
If you do not specify the search in a first step this option is better.
In this mode
you can both access part families and characteristics within this. At
first the result list is displayed compressed only with part families.
However, when clicking on the  button at a result part, below all found
characteristics are displayed.
button at a result part, below all found
characteristics are displayed.
Full-text search with the following search term:
Hexagon bolt
You can determine the characteristic in a later step. Via double-click on a part this is opened on the View tabbed page. See Section 10.4, “Tabbed page "View" - Variables in List view or Table view | View | Technical details | 2D derivation | Links | Topology ”.
Basically there are two possibilities: Manual searching of directories or using an automated search method.
Manual searching the directories:
Select the Catalogs tabbed page. You can find detailed information on this under Section 10.2, “"Catalogs" tabbed page”.

| Open: |
The view switches to the View tabbed page (alternatively you can perform a double-click.) See Section 10.4, “Tabbed page "View" - Variables in List view or Table view | View | Technical details | 2D derivation | Links | Topology ”. On the level of part families initially a middle line is displayed, on the level of parts the specific part is displayed. |
 
| Add to part compare |
The Part comparison dialog box opens and now the Seamless dialog box is displayed together with the Part comparison in one window. As soon as the Part comparison is finished, the original Seamless layout is shown again.[a] Detailed information on Part comparison is found under Section 3.1.6.10, “ Part comparison ”. |

| Export to CAD: |
The part is directly transferred to the CAD system. The placement dialog opens (see Section 2.6.1, “ Insert model (3D) from the Standard and supplier parts library ”). The command is only available for parts (characteristics), not for part families. |

| Add to favorites ... |
Save often needed parts as favorites. See also Section 10.3, “"Favorites" tabbed page”. The command is both available on the level of part families and on the level of parts. |
[a] Whether Seamless shall be shown left or right from the Part comparison, is set in a configuration file. On this see Section 1.7.4.8.18, “ Key "SeamlessWindowInCompareSide" - Seamless - Part comparison | Right-left setting” in PARTsolutions / PARTcommunity4Enterprise - Administration Manual. | ||
Depending on the
setting of Show parts
 or Show parts and part families
or Show parts and part families  (compare above) access on parts differs.
Whether a project (part or assembly) is displayed or a specific
characteristic you can recognize by the respective icon:
(compare above) access on parts differs.
Whether a project (part or assembly) is displayed or a specific
characteristic you can recognize by the respective icon:
Restrict search results with catalog filter
After a Full-text search or Variables search a Catalog filter is displayed. If hits have been scored over several catalogs, then you can restrict the result to a certain catalog subsequently.
After every new search the filter is reset again.
If more than 50 results are available[1] the button appears at the page end. Normally the desired results are under the first hits. However if you want to see more results, successively click on or click on .
On this see under Section 3.3.14, “ "Search" tabbed page ”.
[1] If you want to change the default setting click on the button right below and select the General tabbed page.