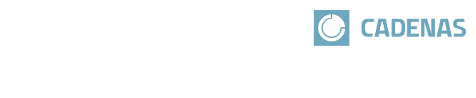 |
Im Folgenden werden die Einstellungsoptionen auf der Registerseite Suche erläutert:
Mit der Option "Suchen in allen Katalogen & Klassifikationen" lassen Sie keinen möglichen Treffer aus, haben allerdings weniger Überblick.
Mit der Option "Suchen in Aktuelle Auswahl" sparen Sie sich evtl. das Filtern im Nachhinein.
Wählen Sie im Listenfeld eine der folgenden Optionen:
allen Katalogen Klassifikationen (Das ist die Voreinstellung. Im Prinzip spricht nichts dagegen, diese einfach zu belassen)
Aktuelle Auswahl ist dann praktisch, wenn man nur in einem bestimmten Verzeichnis eines Katalogs oder einem bestimmten Katalog suchen will.
Der Wert unter Suchen in wechselt analog zum selektierten Verzeichnis/Katalog im Indexbaum. Bleibt man beim Indexbrowsen innerhalb eines Verzeichnisses bzw. Kataloges, findet keine Änderung unter Suchen in statt. D.h., die Suche findet immer in dem Verzeichnis/Katalog statt, welches gerade im Indexbaum selektiert ist. Erst wenn man beim Indexbrowsen das Verzeichnis bzw. den Katalog wechselt, wird unter Suchen in die neue Auswahl eingestellt.
Sie können im Indexbaum auch mehrere Verzeichnisse bzw. Kataloge auswählen. Mehrfachselektion mit Strg-Taste.
Fixierte Auswahl ist beispielsweise nützlich, wenn bei einer geometrischen Suche das Suchteil in einem anderen Katalog liegt als die zu durchsuchenden Teile oder wenn man schon weiß, dass man demnächst öfter über dieses Verzeichnis bzw. diesen Katalog suchen wird.
Die Fixierung erfolgt bei der Listenfeldauswahl auf das in diesem Moment selektierte Verzeichnis bzw. den selektierten Katalog.
Die Anzeige unter Suchen in bleibt unverändert, wenn Sie im Indexbaum die Selektion ändern. Erst eine erneute Auswahl im Listenfeld ändert die Fixierung bzw. hebt sie auf.
Für Details hierzu siehe Abschnitt 3.1.6.2, „Benutzerdefinierte Auswahl...“.
Wählen Sie im Listenfeld unter Suchen nach eine der beiden Optionen:
Die Suche nach Einzelteilen ist nur sinnvoll, wenn ein Ergebnis nicht zu viele Zeilen aufweist. Also entweder, weil es nur wenige Zeilen besitzt oder die Suche bereits Zeilen herausfiltert. Das ist automatisch der Fall bei Geometrische Suche (3D) oder bei Topologiesuche mit Angabe z.B. der Größe oder bei Volltextsuche mit zusätzlicher Angabe von Variablenwerten.
sechskantschraube 10 50
Suchen nach
 Teilefamilien und
Einzelteilen
Teilefamilien und
Einzelteilen
Wenn Sie die Suche im ersten Schritt nicht spezifizieren, ist diese Option günstiger.
In diesem
Modus haben Sie sowohl Zugriff auf die Teilefamilien, als auch auf die
Ausprägungen innerhalb dieser. Die Ergebnisliste wird zunächst
komprimiert nur mit Teilefamilien dargestellt. Wenn Sie aber bei einem
Ergebnisteil auf den  -Button klicken, werden unterhalb alle gefundenen
konkreten Ausprägungen angezeigt.
-Button klicken, werden unterhalb alle gefundenen
konkreten Ausprägungen angezeigt.
Volltextsuche mit folgendem Suchbegriff:
Sechskantschraube
Sie können dann in einem weiteren Schritt die Ausprägung bestimmen. Per Doppelklick auf ein Einzelteil wird dieses auf der Registerseite Ansicht geöffnet. Siehe Abschnitt 10.4, „Registerseite "Ansicht" - Variablen in Listenansicht oder Tabellenansicht | Ansicht | Technische Angaben | 2D-Ableitung | Verweise | Topologie “.
Grundsätzlich bestehen zwei Möglichkeiten: Ein manuelles Durchsuchen der Verzeichnisstrukturen oder die Verwendung von automatisierten Suchmethoden.
Manuelles Durchsuchen der Verzeichnisstrukturen:
Wechseln Sie auf die Registerseite Kataloge. Detaillierte Informationen hierzu finden Sie unter Abschnitt 10.2, „Registerseite "Kataloge"“.
Automatisiertes Durchsuchen der Verzeichnisstrukturen mittels Volltextsuche.
 | Öffnen: | Die Ansicht wechselt auf die Registerseite Ansicht. (Alternativ können Sie auch einen Doppelklick ausführen.) Siehe Abschnitt 10.4, „Registerseite "Ansicht" - Variablen in Listenansicht oder Tabellenansicht | Ansicht | Technische Angaben | 2D-Ableitung | Verweise | Topologie “. Auf der Ebene der Teilefamilie wird zunächst initial eine mittlere Zeile angezeigt, auf der Ebene der Einzelteile wird das gewünschte Einzelteil angezeigt.Der Befehl steht als Schaltfläche und im Kontextmenü zur Verfügung. |
  | Zum Bauteilvergleich hinzufügen | Das Dialogfenster Bauteilvergleich öffnet sich und der Seamless Dialogbereich wird nun in einem Fenster zusammen mit dem Bauteilvergleich angezeigt. Sobald der Bauteilvergleich beendet wird, erfolgt wieder die ursprüngliche Seamless-Darstellung.[a] Detaillierte Informationen zum Bauteilvergleich finden Sie unter Abschnitt 3.1.6.10, „Bauteilvergleich“. Der Befehl steht als Schaltfläche und im Kontextmenü zur Verfügung. |
 | An CAD übertragen: | Das Bauteil wird direkt ins CAD übertragen. Es öffnet sich der Platzierungsdialog (siehe Abschnitt 2.6.1, „Einfügen Modell (3D) aus der Norm- und Kaufteile Bibliothek“). Der Befehl steht nur bei Einzelteilen (Ausprägungen), nicht bei Teilefamilien zur Verfügung. Der Befehl steht als Schaltfläche und im Kontextmenü zur Verfügung. |
 | Zu Favoriten hinzufügen... | Speichern Sie häufig benötigte Teile als Favorit ab. Siehe auch Abschnitt 10.3, „Registerseite "Favoriten"“. Der Befehl steht sowohl auf der Ebene der Teilefamilie wie auch auf der Ebene der Einzelteile zur Verfügung. |
[a] Ob Seamless links oder rechts vom Bauteilvergleich angezeigt werden soll, ist per Konfigurationsdatei einstellbar. Siehe hierzu Abschnitt 1.7.4.8.18, „Key "SeamlessWindowInCompareSide" - Seamless - Bauteilvergleich | Rechts-Links-Einstellung“ in PARTsolutions / PARTcommunity4Enterprise - Handbuch für Administration. | ||
In Abhängigkeit
von der Einstellung Einzelteile auflisten
 oder Teilefamilien und Einzelteile
auflisten
oder Teilefamilien und Einzelteile
auflisten  .(vergleiche oben) gestaltet sich der Zugriff auf
die Einzelteile unterschiedlich. Ob das übergeordnete Projekt (Einzelteil
oder Baugruppe) angezeigt wird oder eine konkrete Ausprägung erkennen Sie am
entsprechenden Icon:
.(vergleiche oben) gestaltet sich der Zugriff auf
die Einzelteile unterschiedlich. Ob das übergeordnete Projekt (Einzelteil
oder Baugruppe) angezeigt wird oder eine konkrete Ausprägung erkennen Sie am
entsprechenden Icon:
Suchergebnisse mit Katalogfilter eingrenzen
Nach einer Volltextsuche oder Variablensuche wird ein Katalogfilter angezeigt. Wenn Treffer über mehrere Kataloge hinweg erzielt wurden, haben Sie so nachträglich die Möglichkeit die Ergebnisse auf einen bestimmten Katalog einzuschränken.
Nach jeder neuen Suche wird der Filter wieder zurückgesetzt.
Bei mehr als 50 Ergebnissen[1] erscheint unten am Seitenende die Schaltfläche . In der Regel befinden sich die gewünschten Ergebnisse unter den ersten Treffern. Wenn Sie dennoch weitere Ergebnisse sehen möchten, klicken Sie sukzessive auf oder .
[1] Möchten Sie die Voreinstellung ändern, klicken Sie auf die Schaltfläche rechts unten und wählen die Registerseite Allgemein.