Unter PARTadmin -> Kategorie "Katalogaktualisierung [Catalog update]" -> "Offline" -> "Prüfen [Check]" -> Registerseite "Status" erhalten Sie eine Liste aller Projekte.
Hier sehen Sie sofort, wenn sich Projektnamen geändert haben.
Klicken Sie auf die Schaltfläche .
-> Es erscheint das Dialogfenster Prüfen [Check].
Sie haben nun folgende Möglichkeiten:
Protokollieren von umbenannten Variablen [Log renamed variables]
ERP-Update simulieren [Simulate ERP update] (siehe Abschnitt 4.15.3.6, „ Katalogupdate mit ERP-Kopplung - Zuweisungprobleme VOR Installation prüfen (Tabelle und 3D-Ansicht) “)
Hier im vorliegenden Beispiel verwenden wir die Option CIP Datei prüfen [Check CIP file] und wählen die Registerseite Status.
Resultate der Prüfung auswerten
Anhand der Auflistung können Sie sich einen Überblick verschaffen, wieviele Projekte von Änderungen betroffen sind.
Notieren Sie sich, welche Projekte nicht mehr vorhanden sind („x“) – diese können dann näher betrachtet werden.
Schauen Sie, ob bei den neuen Daten („!“) ein passendes Projekt (erster Blick) vorhanden ist und vermerken dieses.
Unter PARTadmin -> Kategorie "Katalogaktualisierung [Catalog update]" -> "Offline" -> "Vergleichen [Compare]" sehen Sie einen Katalogvergleich [Catalog comparison] mit Anzeige der Verzeichnisstruktur und Tabelle. Änderungen der Verzeichnisstruktur sind sofort ersichtlich.
-> Es öffnet sich das Dialogfenster Katalogvergleich [Catalog comparison].
Klicken Sie auf Detaillierter Vergleich [Detailed comparison].
-> Es öffnet sich das Dialogfenster Katalogvergleich [Catalog comparison].
Resultate des detaillierten Vergleichs auswerten.
Sie erkennen im Vergleich Änderungen der Verzeichnisstruktur, aber auch Namensähnlichkeiten.
Bei Änderungen von Werten in der Tabelle können diese im Vergleich direkt betrachtet werden.
Klicken Sie auf die Schaltfläche .
-> Das Dialogfenster CIP Installation wird geöffnet.
Hier im Beispiel verwenden wird die Option . Informationen zur Option finden Sie unter Abschnitt 4.15.2, „Standardprüfung auf Zuweisungsprobleme in der LinkDB “.
-> Die Installation läuft durch.
Achten Sie darauf, dass im Protokoll-Dialog die Nachricht Linkdatenbank wurde aktualisiert [Updated link database] ausgegeben wird.
Erscheint diese Nachricht nicht, bestand während der Installation keine Verbindung zur Linkdatenbank.
Klicken Sie zunächst noch nicht auf den Link "UpdateManager" unter "Es gab Zuweisungsprobleme in der LinkDB. Bitte bereinigen Sie diese im UpdateManager. [There were mapping problems in the LinkDB. Please correct these in the UpdateManager.]". Für ein tieferes Verständnis soll noch kurz ein Blick auf die Situation in PARTlinkManager geworfen werden. Die Änderungen werden dann aber im Update Manager vorgenommen, wie unter Abschnitt 4.15.3.1.3, „Bearbeitung im Update Manager “ beschrieben.
Öffnen Sie also zunächst PARTlinkManager und klicken Sie auf die Schaltfläche , um die Ansicht zu aktualisieren.
Geben Sie im Filter der Spalte PSOL Projekt [PSOL Project] "catupdate_test*" ein, um nur die Zeilen der zu bearbeitenden Projekte anzuzeigen.


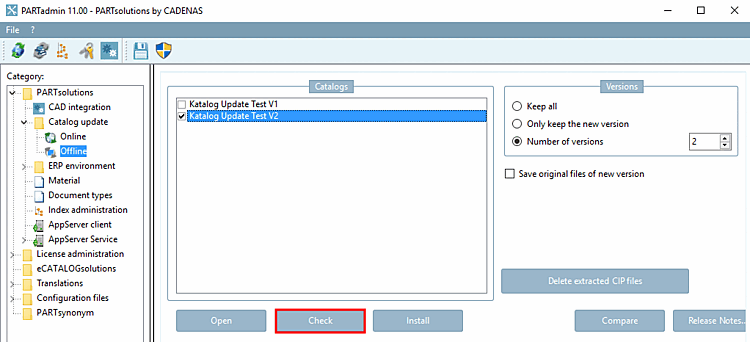
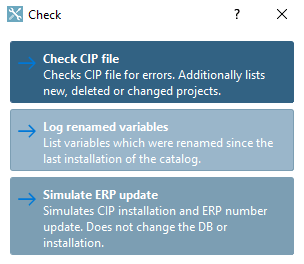
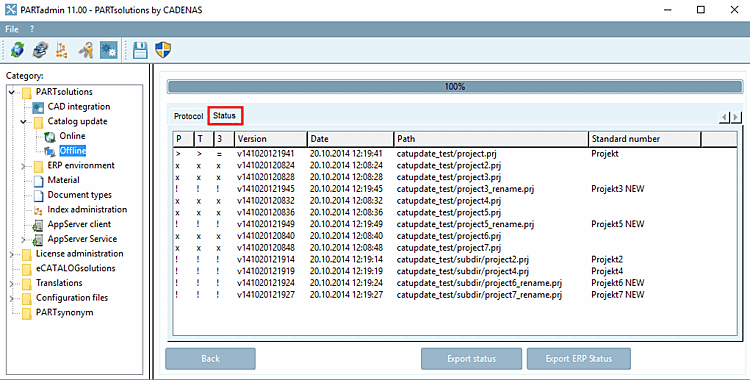
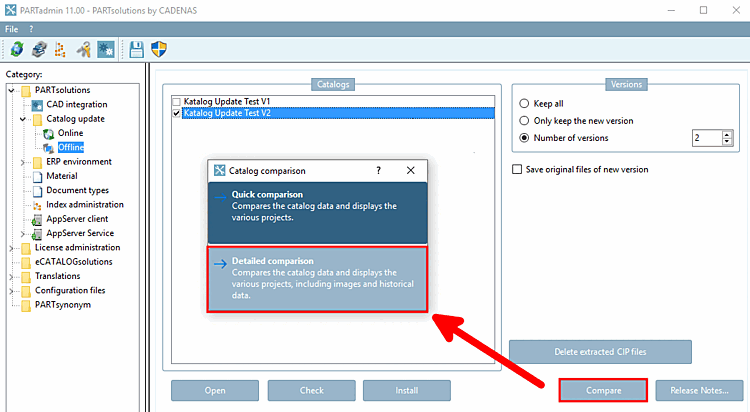
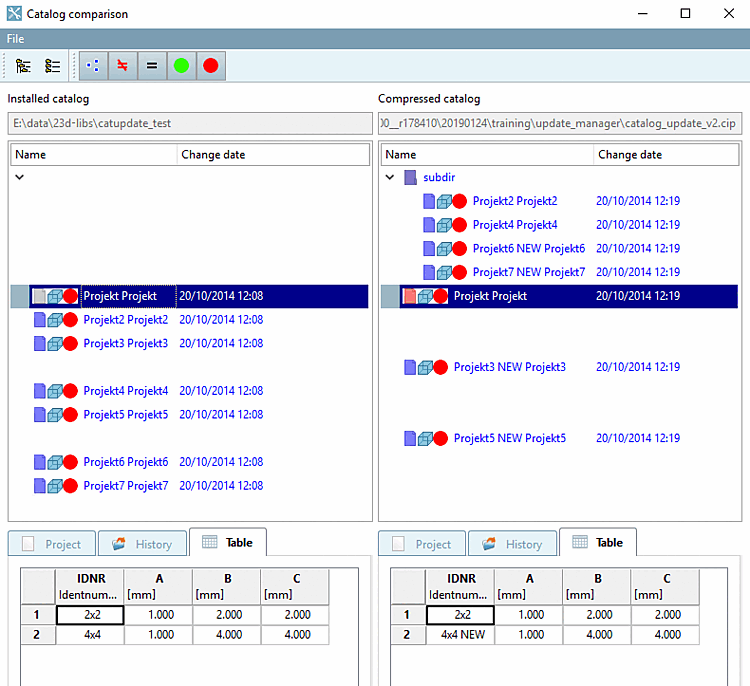

![[Wichtig]](https://webapi.partcommunity.com/service/help/latest/pages/de/partsolutions_admin/doc/images/important.png)
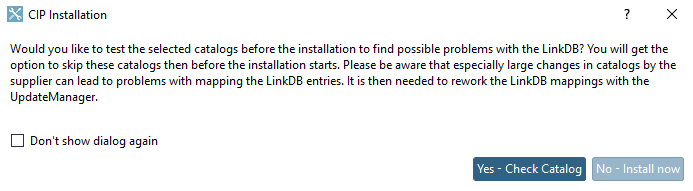
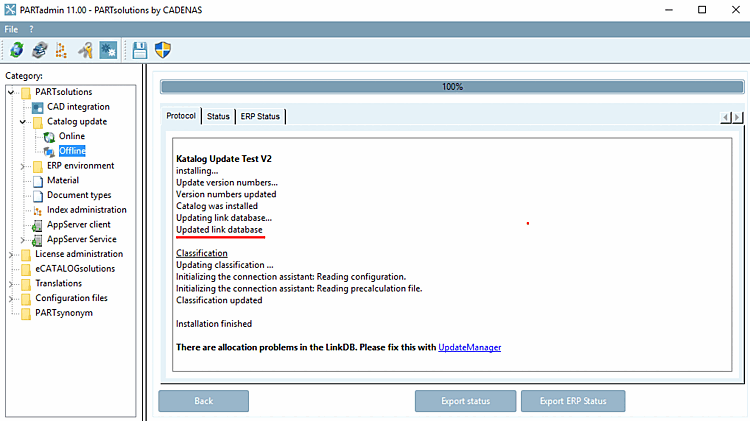
![[Hinweis]](https://webapi.partcommunity.com/service/help/latest/pages/de/partsolutions_admin/doc/images/note.png)
