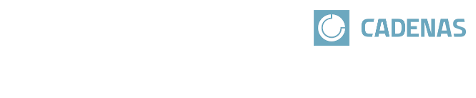 |
Verwenden Sie die Skizzensuche (2D).
Mit wenigen Funktionen lassen sich Bauteile schnell und in hoher Qualität skizzieren. Insbesondere die Funktionen Kreisbogen zeichnen und Polygonzug zeichnen vereinen Präzision und leichte Handhabung. Konstruktionspunkte werden bei Mouseover als Fangpunkt angezeigt. So können Sie verschiedene Elemente exakt verbinden (z.B. bei einem Linienzug) oder aufeinander abzustimmen (z.B. Kreismittelpunkte).
Im Tooltipp finden Sie wichtige Hinweise.
 | Strg: Nur Vielfache von 15° bezüglich Koordinatenachsen zulassen |
 | Strg: Nur Vielfache von 15° bezüglich Koordinatenachsen zulassen Shift: Nur Vielfache von 15° bezüglich letzter Kante zulassen |
Beim Polygonzug werden jeweils Anfangs- und Endpunkt eines einzelnen Zuges als Fang dargestellt.
Beim Kreisbogen werden Kreismittelpunkt, Anfangs- und Endpunkt des Bogens als Fangpunkte dargestellt.
Sobald Sie mit dem Mauscursor in die Nähe eine Fangs kommen, wird dieser angezeigt. Wenn Sie tatsächlich einen Punkt knapp neben einem Fangpunkt selektieren möchten, können Sie das Fangen mittels Alt-Taste abstellen.
Das erste Moment der Bewegung entscheidet über die Richtung des Kreisbogens. Sollten Sie die Richtung im Nachhinein ändern wollen, klicken Sie Strg +i.
Beispiel Vollkreis mit zweitem zentriertem Kreis